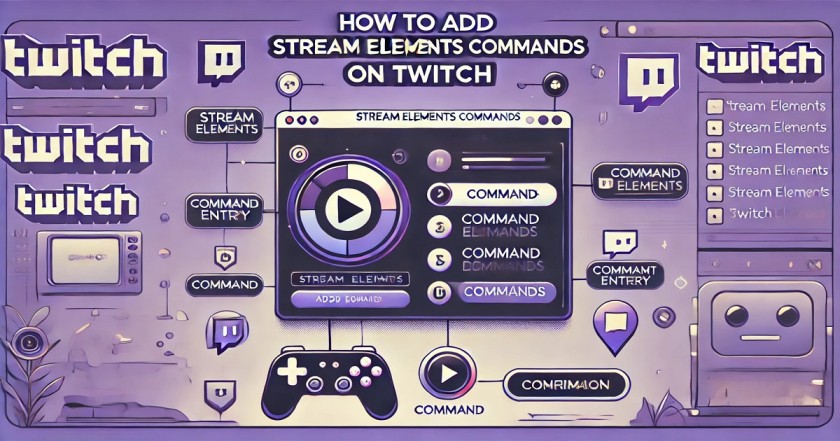If you’re a Twitch streamer, you might have heard of StreamElements. It’s a popular tool that can enhance your streaming experience by allowing you to add various commands to your chat. Commands are essential for engaging your viewers and making your stream more interactive. In this research, we’ll explore how to add Stream Elements commands on Twitch Follower, making it easy to follow along, even for beginners.
Why Use StreamElements?
Before diving into the steps, let’s briefly discuss why you should consider using How to Add Stream Elements Commands on Twitch. This platform offers several features that can help you manage your Twitch channel effectively:
Customization:
You can customize commands to suit your stream’s style and audience.
Engagement:
Commands allow viewers to interact with your stream, boosting engagement.
Automation:
StreamElements can automate tasks, letting you focus on your content.
Setting StreamElements Elements
Visit the Famups Website:
Go to the Famups website.
Log In:
Click on the “Login” button at the top right corner. You can log in using your Twitch account.
Authorize Access:
If prompted, authorize How to Add Stream Elements Commands on Twitch to access your Twitch account. This is essential for integrating commands into your stream.
Access the Dashboard
Once logged in, you will be redirected to your How to Add Stream Elements Commands on Twitch dashboard. Here, you can manage all aspects of your Twitch channel, including commands, overlays, and alerts.
Adding Commands in StreamElements
Go to the Commands Section
Find the “Bot” Menu: On the left sidebar of the dashboard, find and click on the “Bot” option.
Select “Chat Commands”: Under the Bot menu, select “Chat Commands” to view the existing commands.
Create a New Command
Click on “Add New Command”: You will see a button to add a new command. Click on it.
Fill Out Command Details:
Command Name:
Choose a command name. For example, you could use “!hello” for a greeting command.
Response:
Write the message that you want the bot to send when the command is triggered. For instance, you could set it to respond with “Hello! Thanks for joining the stream!”
User Level:
Decide who can use the command (everyone, subscribers, moderators, etc.).
Cooldown:
Set a cooldown period to prevent spam. This is the time before a user can use the command again.
Save the Command:
After filling out the details, make sure to click the “Save” button.
Test Your Command
Once you have added your command, it’s crucial to test it to ensure it works correctly.
Go to Your Twitch Chat:
Open your Twitch stream and go to the chat section.
Type Your Command:
For example, type “!hello” and hit Enter.
Check the Response:
If everything is set up correctly, the bot should respond with the message you created.
Editing Existing Commands
If you want to modify an existing command, the process is straightforward:
Return to the Chat Commands Page:
Go back to the Commands section in the Bot menu.
Select a Command to Edit:
Find the command you want to change and click on it.
Make Your Changes:
Edit the command details as needed and click “Save” again.
Adding Custom Commands
Besides standard commands, you can also create custom commands that can perform various functions:
Go to the “Custom Commands” Section:
This section can be found under the Bot menu.
Add a Custom Command:
Click on “Add New Command” and follow similar steps as before. However, you can use variables to make your command more dynamic.
For instance, you can create a command that randomly picks a viewer from your chat or shows your stream schedule.
Setting Up Timers
Timers are another useful feature that automatically sends messages to your chat at set intervals.
Fill in the Details:
Message:
Write the message that the bot will send.
Interval:
Set how often the message should be sent.
Chat Command:
You can also associate a timer with a command.
Save the Timer:
Once you’ve set up the details, click “Save”.
Monitoring Command Performance
Once you’ve added your commands, it’s essential to monitor their performance. StreamElements offers analytics that can show you how often commands are used.
Access Analytics:
In your StreamElements dashboard, look for the analytics section.
Review Command Usage:
This will give you insights into which commands are popular and which might need adjustments.
Enhancing Viewer Interaction
Now that you know how to add Stream Elements commands on Twitch, it’s time to consider how these commands can improve your interaction with viewers.
Engage Your Audience
Commands can serve various purposes, from providing information to promoting engagement. For example, using commands to ask questions or create polls can significantly boost interaction in your chat.
Promote Your Channel
Consider adding commands that encourage viewers to follow your channel. For example, a command like “!follow” could prompt the bot to remind viewers to follow your channel for more content.
Growing Your Audience with Commands
Integrating effective commands can also help you attract Twitch followers. When viewers find your chat engaging and informative, they are more likely to follow you for future streams. Here are some additional tips:
Consistency:
Make sure your commands are consistent and relevant to your content. This consistency helps build your brand and keeps viewers coming back.
Encourage Interaction:
Use commands to prompt viewers to share their thoughts or experiences. This can help create a community feeling in your chat.
Reward Engagement:
Consider adding commands that reward viewers for participating, such as shoutouts or special privileges for frequent chatters.
Learning how to add Stream Elements commands on Twitch is an essential skill for any streamer looking to improve their channel’s interactivity. With the steps outlined in this guide, you can create an engaging environment that keeps your audience involved and encourages them to follow your channel.
Commands not only enhance the streaming experience but also contribute to building a community around your content. By utilizing commands effectively, you can make your Twitch channel more enjoyable for everyone involved.
Remember, engaging with your viewers is key to growing your channel. Take the time to explore different commands, test them out, and adapt them to fit your style.